The new Mac OS X isn't available for everyone just yet, but if you have a copy of the Developer Preview or the public OS X Yosemite Beta (you can request your copy here), the next logical step is to create a bootable USB drive of it.
Unfortunately, it's not going to be as easy as it was when we created abootable USB drive of Mavericks, since this is a beta build, but it's fairly simple if you follow all the steps. I'll be using the Developer Preview of Mac OS X 10.10 Yosemite, but it should work the same with the public beta.
Just make sure that once you have the installation app for Yosemite, in my case, Install OS X 10.10 Developer Preview, that you don't install it yet. Once you install, the file will auto-erase. If you want to install first, then make a bootable drive, make a copy of the install app in another location so you can access it later.
Warning: please do not try this with a torrented file of Yosemite. Only use a legit Developer copy or your legit beta preview copy, otherwise you will probably get errors during installation, and I can't help you with that.
Step 1: Reformat Your USB Drive
First, make sure you have a USB flash drive that's at least 8 GBs in size, then mount it. Open up Disk Utility and do the following.
- Select the USB drive (not the partition)
- Go to the Partition tab
- Change the "Partition Layout" to 1 Partition
- Rename it Yosemite (or whatever you want)
- Select Mac OS Extended (Journaled) as the "Format"
- Click the Options... button
- Select GUID Partition Table
- Hit OK
- Confirm by clicking on Partition
Then just wait for it to finish erasing and repartitioning your USB flash drive. It will mount back up when it's done.
Step 2: Open the InstallESD Disk Image
Now that your USB thumb drive is ready, you'll need to open theInstallESD.dmg file from your Yosemite Install app.
- Head to Applications
- Find the Install OS X 10.10 Developer Preview app
- Right-click on it and Show Package Contents
- Navigate to Contents -> SharedSupport and open InstallESD.dmg
- Wait for it to finish Verifying... and mount
- When it mounts, you'll see a new window with a Packages folder
Now, don't do anything with this Packages folder just yet. First, we need to unhide the files located in this newly mounted OS X Install ESD image.
Step 3: Unhide All Files in Finder
To see the hidden files in the OS X Install ESD image, open up a Terminal and input the following two commands (hit Enter after each one). And don't worry, we'll be undoing this at the end of this guide.
- defaults write com.apple.finder AppleShowAllFiles TRUE
- killall Finder
If successful, you will see three other files slightly grayed out in the mounted OS X Install ESD window. The one we need here is BaseSystem.dmg.
Step 4: Restore Your USB Drive to BaseSystem
Now, go back into Disk Utility and select the Yosemite partition of your mounted USB flash drive.
- Open the Restore tab
- Drag and drop Yosemite down to the Destination path
- Drag and drop BaseSystem.dmg to the Source path
- Hit the Restore button
Then, on the following prompts, click on Erase to initiate the restore process, then enter in your admin password and hit OK to proceed. Afterward, you'll have to wait a few minutes until it remounts. Once it does, you should see the OS X Base System window open.
System is the folder we're looking for, so proceed to the next step.
Step 5: Move the Packages Folder Over to Your Drive
Go ahead and open the System folder. A new window should pop up, and once it does, open the Installation folder. Then, head back to your OS X Install ESD window and drag and drop the Packages folder inside of theInstallation folder.
Go ahead and hit Replace to confirm that you want to write over thePackages alias, then wait for it to finish copying over. This will take a few minutes, as it's over 4 GBs large.
And we're almost done now. Only a couple things left to copy over...
Step 6: Copy Over the BaseSystem Files
Now, you need to go back to the root of your OS X Base System partition and copy the BaseSystem.chunklist and BaseSystem.dmg files from the OS X Install ESD window where you grabbed the Packages folder from. It should take less than a minute to copy over.
Step 7: Hide All Files in Finder
Unless you want to see a bunch of grayed out hidden files on your Mac, I'd suggest you rehide them all. To do so, open up Terminal again and do the following two commands.
- defaults write com.apple.finder AppleShowAllFiles FALSE
- killall Finder
After your Finder reloads, the hidden files you once saw before should now be gone. Go ahead and close all of your windows, exit Terminal and Disk Utility, and eject your mounted disks to clean up your mess.
Step 8: Install Yosemite on Your Computer
Now, it's time to test it out. Restart your computer while holding the Option (Alt) key on your keyboard. Wait until the Startup Manager pops up, then select your new OS X Base System volume. Alternatively, you can just hold down the C button while starting up to boot directly into the USB drive.
Then just follow the install instructions and wait for your new Yosemite experience. When you come to the Install OS X screen, make sure to select the right disk. I created a new partition on my hard drive called "Yosemite," so I used that.
Once it's done installing, you'll get to the Welcome screen, and you should be able to figure it out from there.
Troubleshooting Tips
If the installation of Yosemite freezes, it's probably because your USB drive is corrupted in some way. This happened to me on the first couple tries, where it would freeze at 5 minutes left. The third USB stick I used was successful, and it took less than 15 minutes for Yosemite to boot up.
If you're getting an Undefined error: 0 warning when trying to install, this more than likely means that you forgot to perform Step 6 above, so make sure to copy over those two BaseSystem files.
Also, I would not recommend installing this as your main OS. Yosemite may be more stable than iOS 8 (I had to downgrade back to iOS 7.1.1), but the safest option is to add another partition to your Mac and install Yosemite there, that way if anything goes wrong, your Mavericks installation will still be untouched.
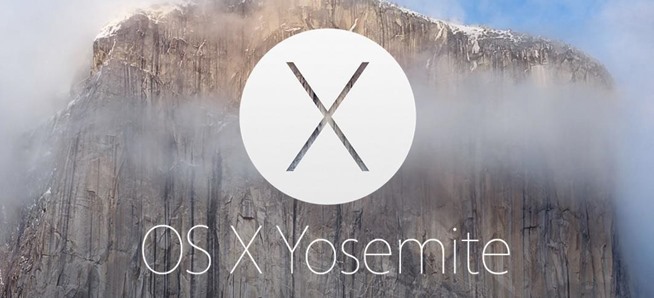
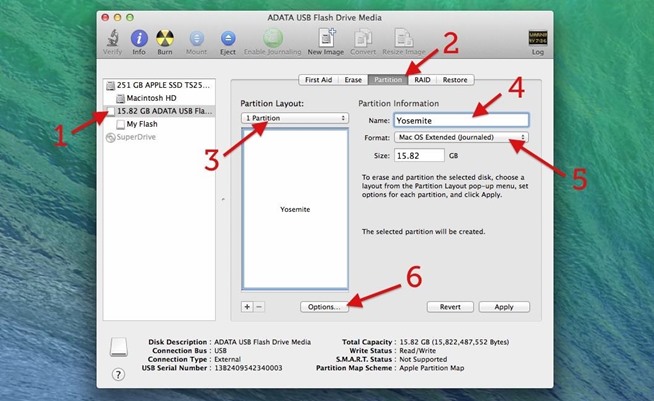
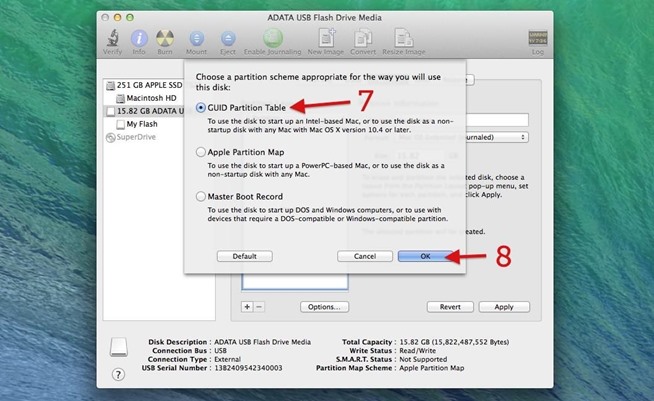
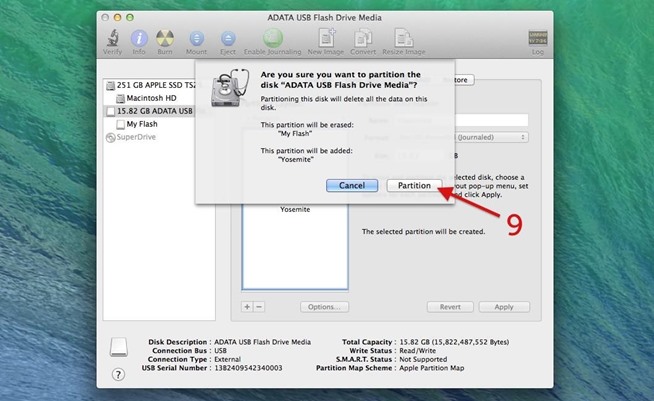
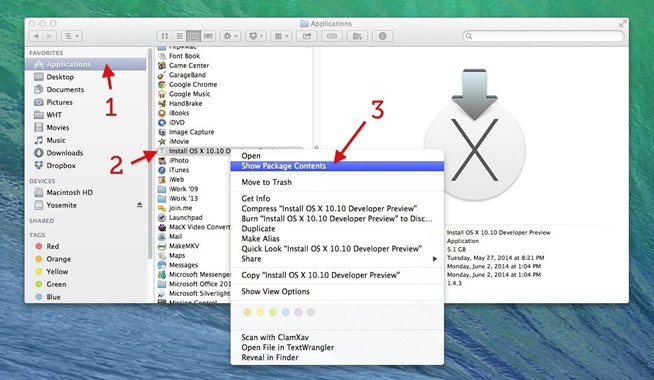
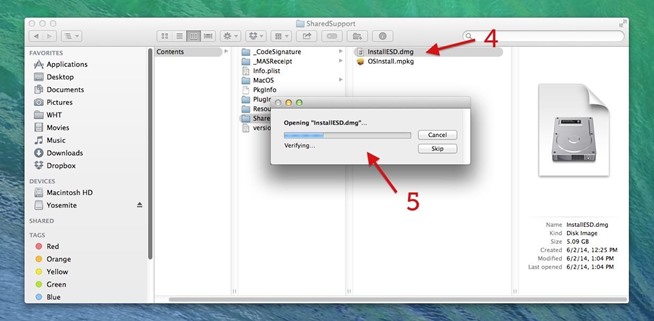
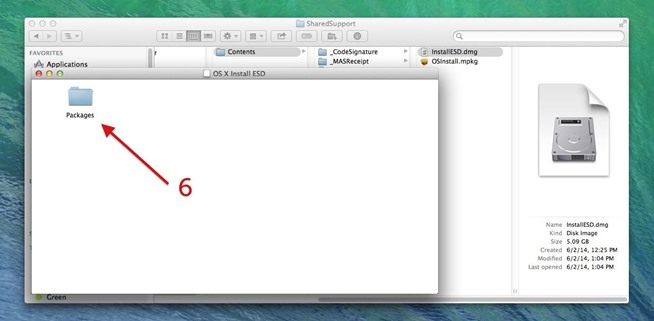
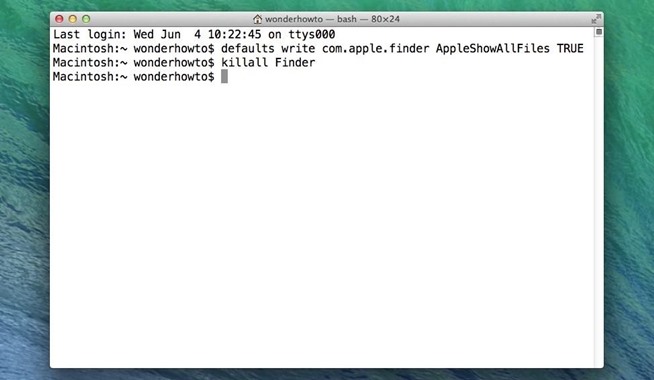
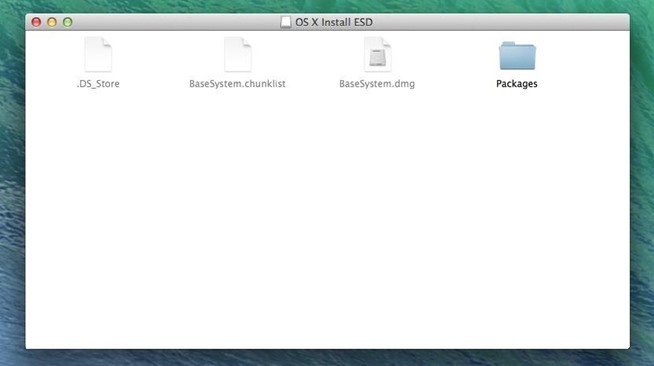
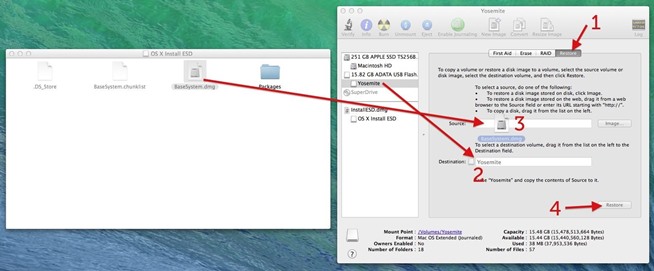
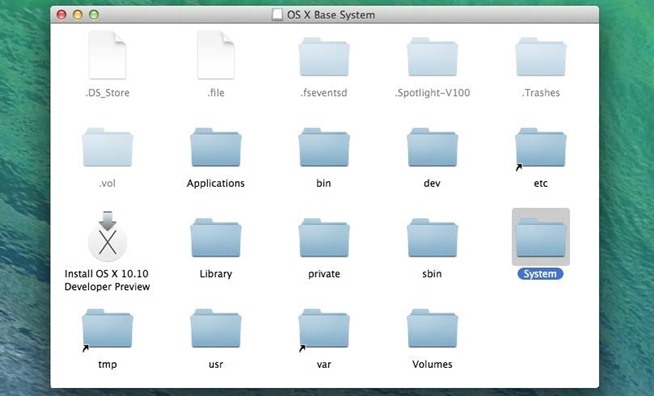
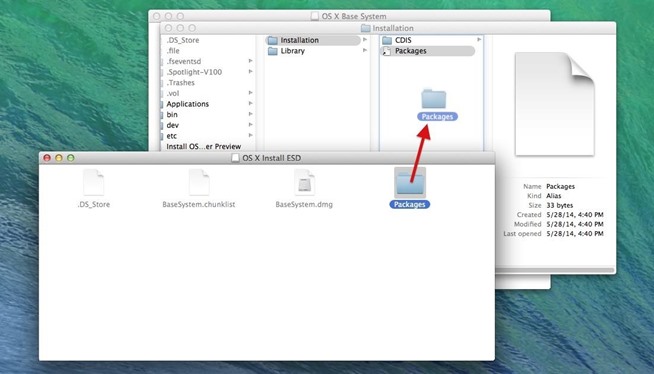
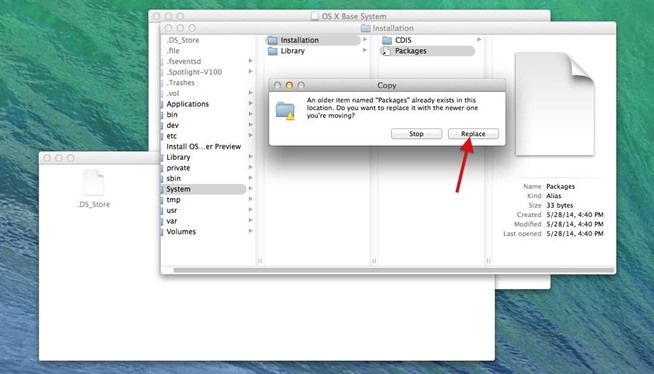
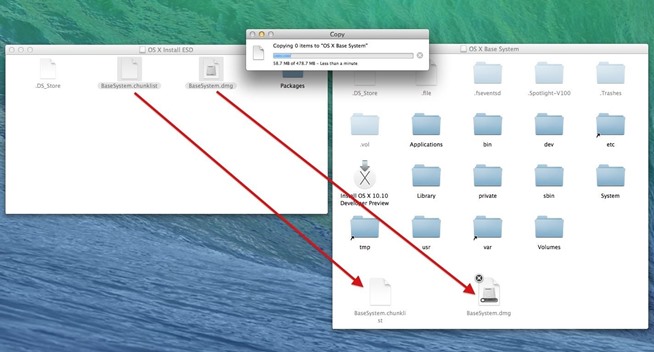
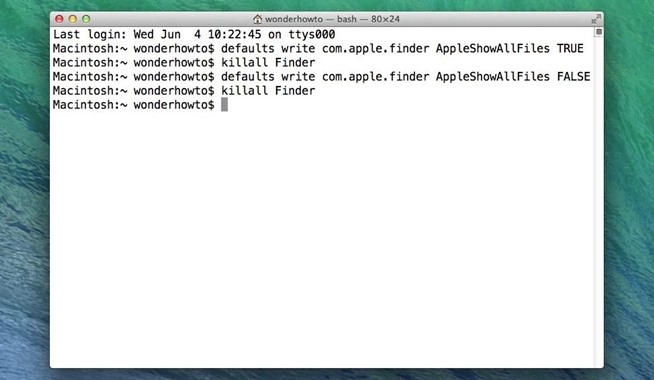
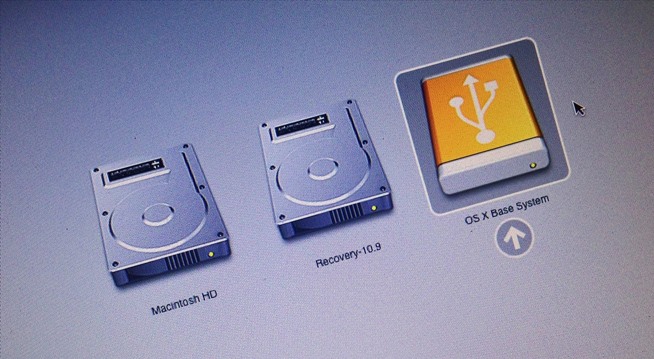
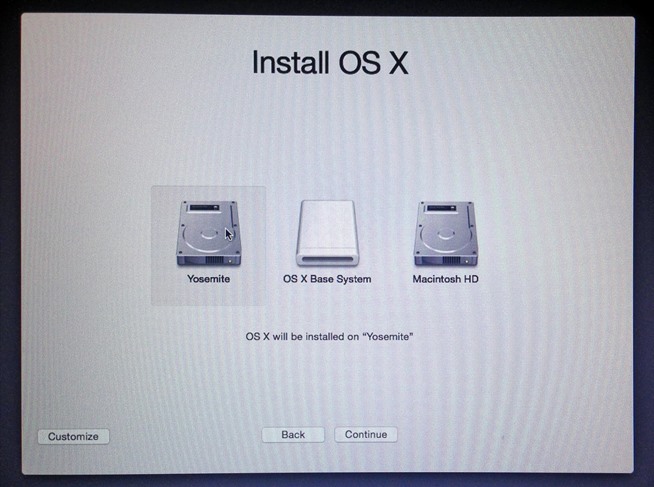

0 komentar:
Post a Comment